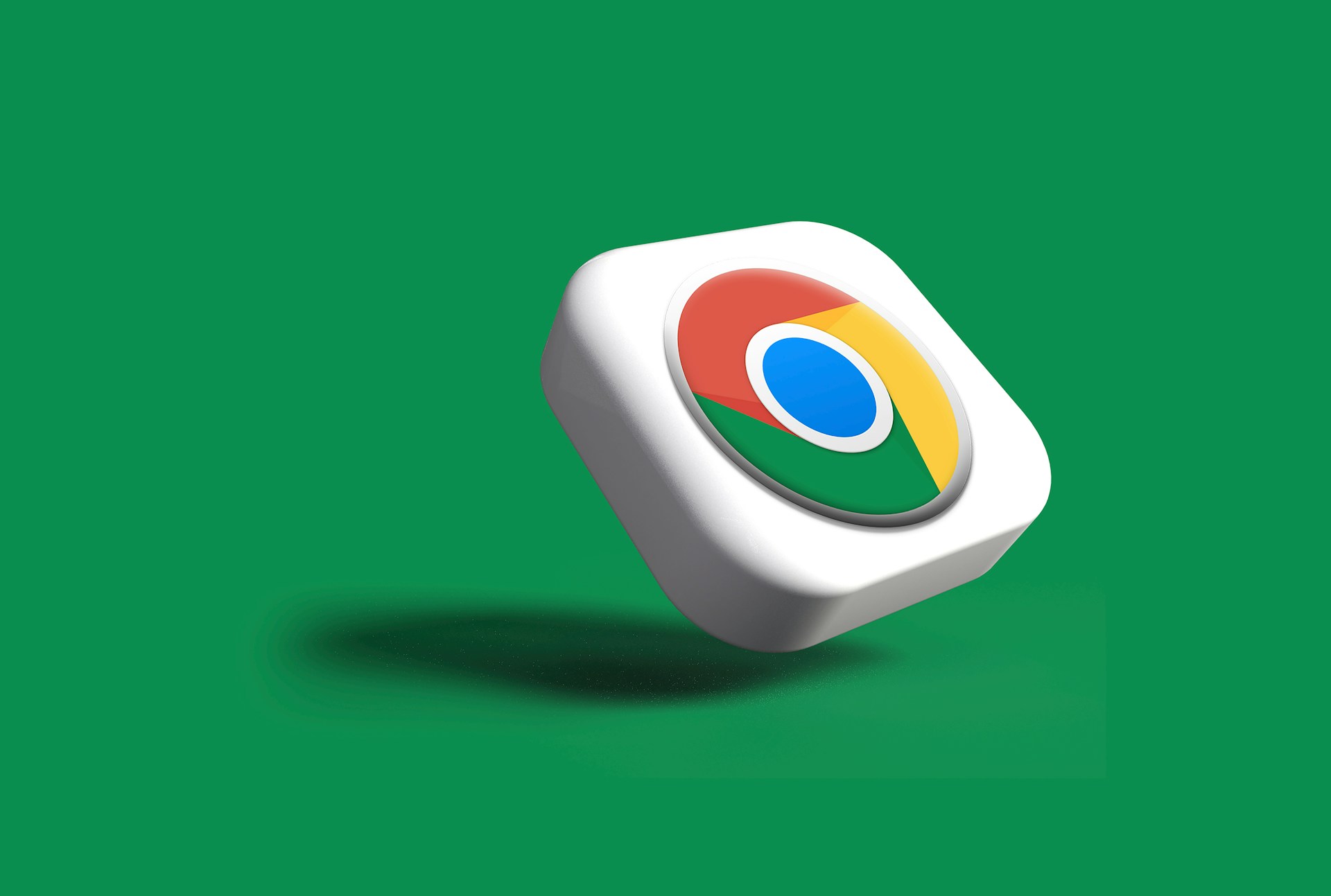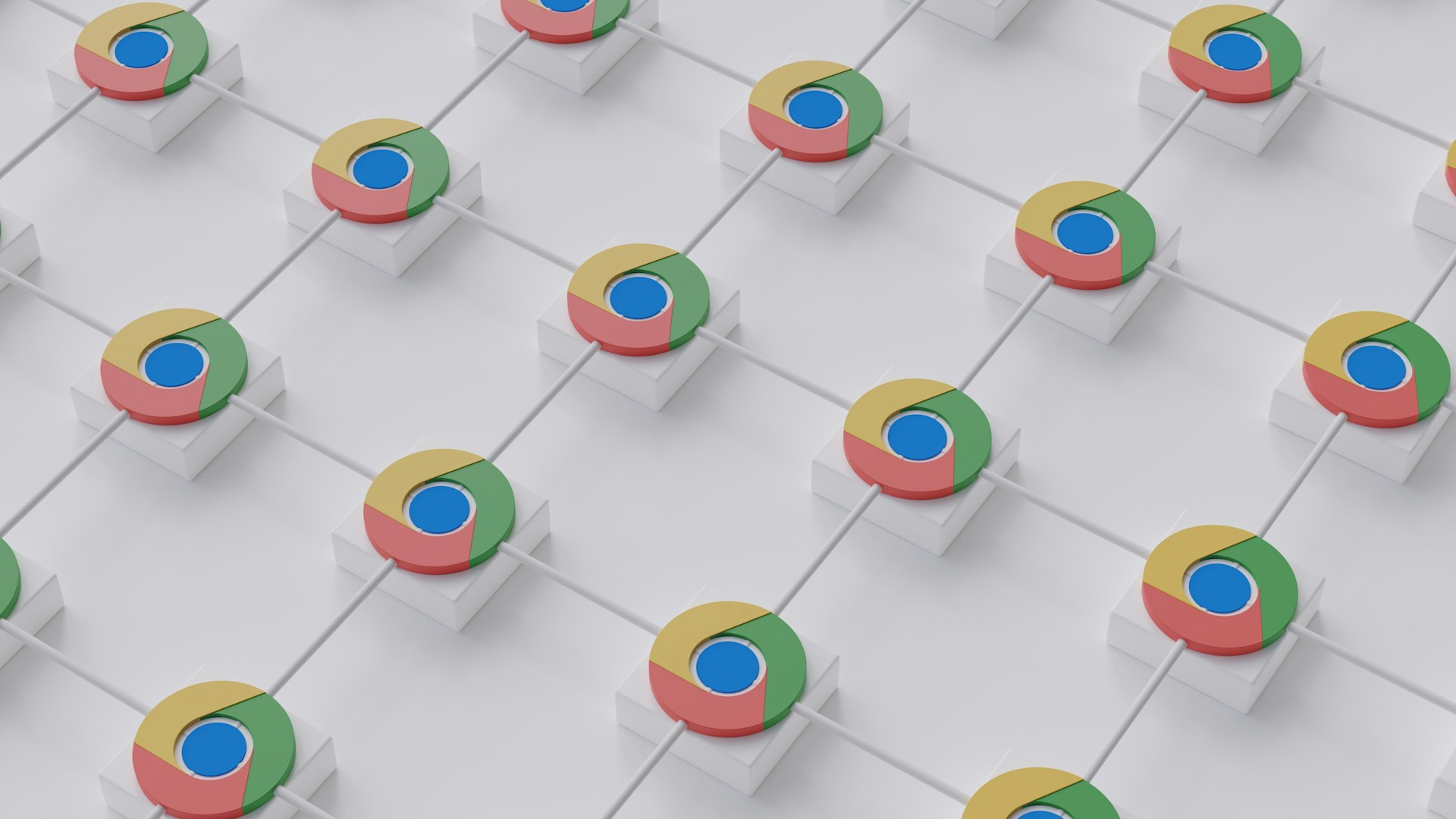
Chromebooks have evolved considerably in recent years, offering a lightweight yet capable computing experience. But for users looking to unlock more advanced functionality, enabling Chrome OS Developer Mode can open up new possibilities — including deeper system access and the ability to sideload apps. However, this isn’t a feature for everyone, and it comes with notable risks.
Here’s a full guide on how to activate Developer Mode on your Chromebook, along with the potential drawbacks you should be aware of.
What Is Chrome OS Developer Mode?
Developer Mode in Chrome OS is comparable to gaining root access on an Android device. It removes many of the restrictions Google places on the operating system, giving users greater control over system files and settings.
With Developer Mode enabled, users can install unofficial software, sideload Android apps, run Linux tools, or even replace Chrome OS with an entirely different operating system. It’s ideal for developers and tech-savvy users who want to go beyond the basic functionality provided by default.
However, this freedom comes at a cost: enabling Developer Mode disables certain security protections and may void your warranty. Proceed with caution and ensure you know what you’re doing.
How to Turn On Developer Mode on a Chromebook
Before getting started, make sure to back up all your data. Enabling Developer Mode will erase everything stored locally on your Chromebook. This process is similar to performing a factory reset.
Step-by-Step Instructions:
-
Press and hold the Esc + Refresh keys, then tap the Power button.
-
Once the recovery screen appears, use the arrow keys to select Advanced options, and press Enter.
-
Navigate to Enable developer mode, then press Enter.
-
When prompted, highlight and select Confirm.
-
Some devices may ask you to turn off OS verification. If so, press Enter to proceed.
-
Your Chromebook will now reboot and display a message saying, “You are in developer mode.”
-
Choose Boot from internal disk and press Enter.
-
The device will begin transitioning into Developer Mode. This can take several minutes.
-
After restarting again, you’ll see the “You are in developer mode” screen once more.
-
Press Enter to Boot from internal disk again.
-
You will now be guided through the usual Chromebook setup process.
Once Developer Mode is enabled, this warning screen will appear every time you start up your Chromebook. While it’s possible to return to the standard, secure mode, doing so will again erase all local data.
How to Exit Developer Mode
To revert your Chromebook back to its original secure state:
-
When you see the “You are in developer mode” screen at startup, use the arrow keys to select Return to secure mode.
-
Press Enter to confirm.
-
The device will shut down and begin restoring Chrome OS to its normal configuration.
-
After rebooting, you’ll need to complete the setup process again.
Important Drawbacks to Consider
While Developer Mode unlocks powerful features, it’s not without its downsides — particularly for the average user. Below are some key disadvantages to be aware of:
-
Loss of Security Protections: Turning on Developer Mode disables built-in Chrome OS security features, potentially exposing your system to vulnerabilities.
-
No Official Support: Google does not support devices in Developer Mode. If issues arise, you’ll need to resolve them yourself — and you might void your device’s warranty in the process.
-
Data Loss Risk: Each time you enable or disable Developer Mode, all local data is wiped. A simple mistake, like pressing the Spacebar at the wrong moment during boot, can erase your files again. Regular backups are strongly recommended.
-
Slower Boot Times: Chromebooks are known for their fast boot speeds, but this benefit is lost in Developer Mode. You’ll encounter a delay every time the device starts, due to the persistent warning screen.
Should You Use Developer Mode?
Developer Mode is a powerful tool, but it’s not suitable for everyone. If you’re an experienced user comfortable with potential risks and looking to experiment with your Chromebook’s full capabilities, it can be a great asset. However, if you value simplicity, speed, and built-in security, sticking with the standard mode is probably the safer choice.