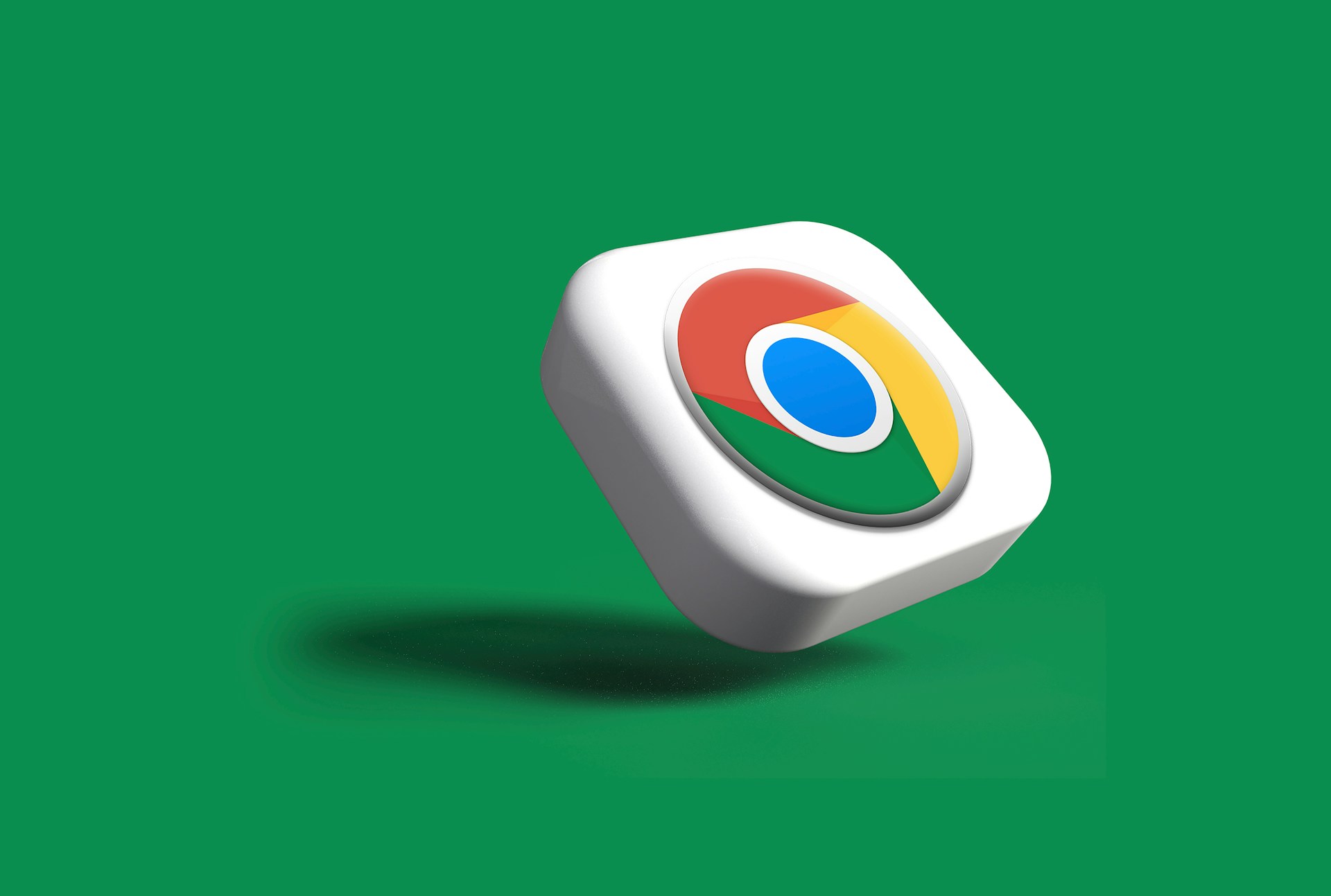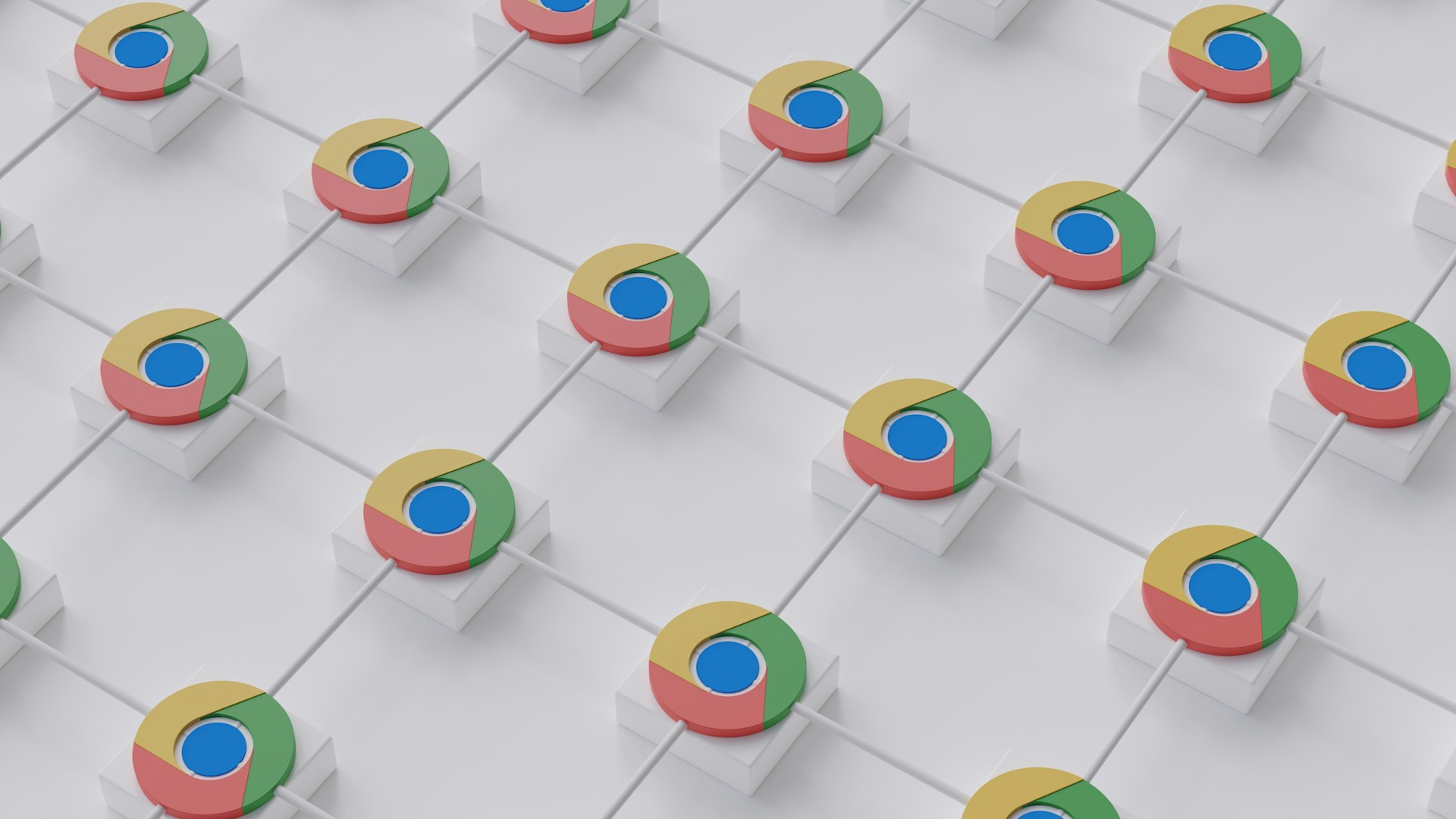An iPhone is meant to keep you connected, so missing important notifications from loved ones, colleagues, or essential apps can quickly defeat the purpose of having one. Whether it’s a simple mute setting or a more complex configuration, there are several ways to unsilence your iPhone notifications. Here’s a complete guide to help you make sure you never miss an alert again—whether from specific contacts, apps, or across the entire device.
Turning Notifications Back On: The Basics
Depending on your iPhone model and current settings, there are a few essential checks to ensure you’re both receiving and hearing notifications.
1. Check the Mute Switch (or Action Button)
If you’re using an iPhone 15 or earlier, your device includes a physical mute switch, located on the left side of the phone. If you see an orange line, mute is enabled—meaning calls and notifications won’t make a sound, although vibrations may still occur.
On iPhone 16 models, Apple replaced the mute switch with a customisable Action button. You can find out what it’s currently set to do by going to Settings > Action Button. If it’s not set to silent mode, you’re likely dealing with a different issue.
2. Adjust Ringtone and Alert Volume
Even if your iPhone isn’t muted, alerts can be too quiet if the ringtone or notification volume is turned down. Navigate to Settings > Sounds & Haptics and use the slider under Ringtone and Alerts to increase the volume.
There’s also an option to Change with Buttons. While it allows the physical volume buttons to adjust alert volume, it also makes it easier to mute your device accidentally. For that reason, many users prefer to disable this toggle.
Disable Active Focus Modes
Apple’s Focus feature is helpful for staying on task, but it can also block notifications unintentionally. If Focus mode is still enabled, even partially, you might miss important calls or alerts.
To check, swipe down from the top-right corner to open the Control Center. Tap the Focus section, and if any mode such as Do Not Disturb or Sleep is active, tap it to turn it off.
Unsilencing Specific Contact Notifications
If you’re not getting messages or calls from a certain individual, you might have muted or even blocked them without realising.
-
For Messages: Open the conversation in the Messages app, tap the person’s name at the top, and switch off Hide Alerts if it’s turned on.
-
For Calls and Texts: Head to Settings > Phone > Blocked Contacts. Tap Edit, then remove the person if they’re listed. This restores their ability to call or message you.
Enabling App Notifications Again
Sometimes, it’s not the phone or the contact, but a specific app that’s been muted. This too is easy to fix:
-
Go to Settings > Notifications, scroll to the app in question, and ensure that Allow Notifications and Sounds are both turned on.
-
You can also fine-tune how alerts appear—whether as banners, sounds, or lock screen messages.
-
If you’ve seen a muted notification appear in Notification Center, swipe left on it slightly, tap Options, then choose Unmute. If this option doesn’t appear, it means the app is restricted via the main settings and needs to be adjusted there.
Stay Connected by Staying Aware
Notifications play a key role in keeping your digital and real-life connections intact. Whether it’s making sure your ringer is on, Focus modes are off, or that a particular app or contact hasn’t been silenced, these steps can help restore peace of mind—and the ping of that next important message.